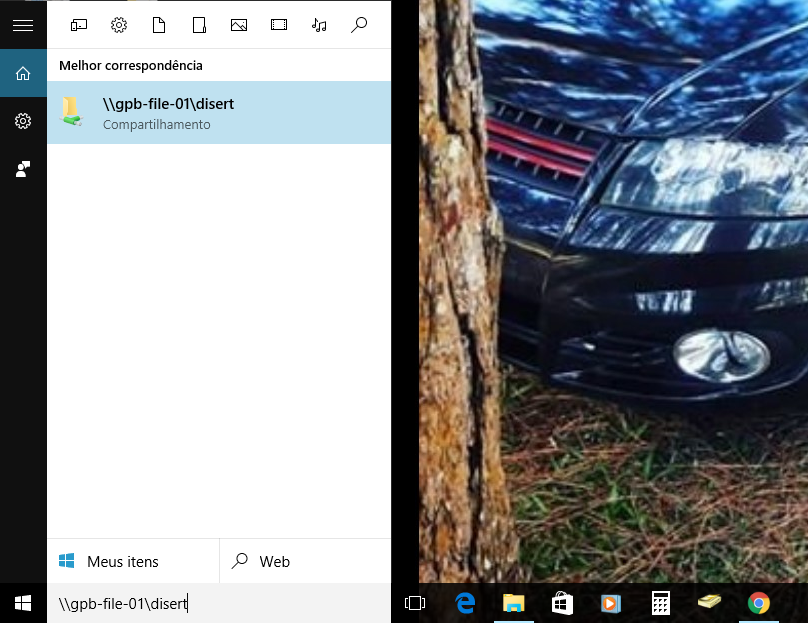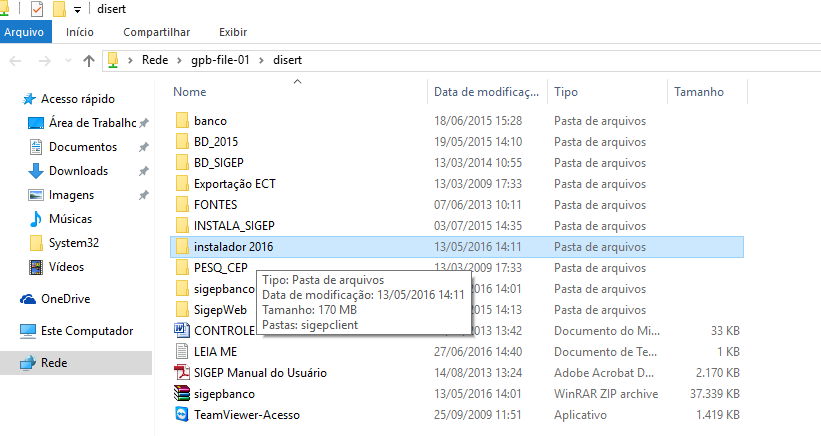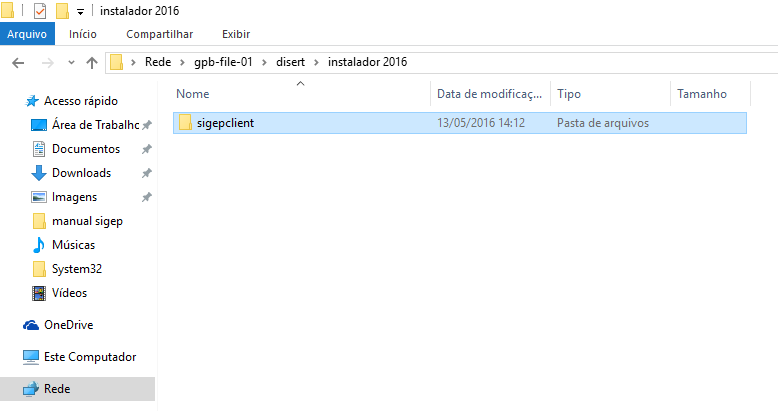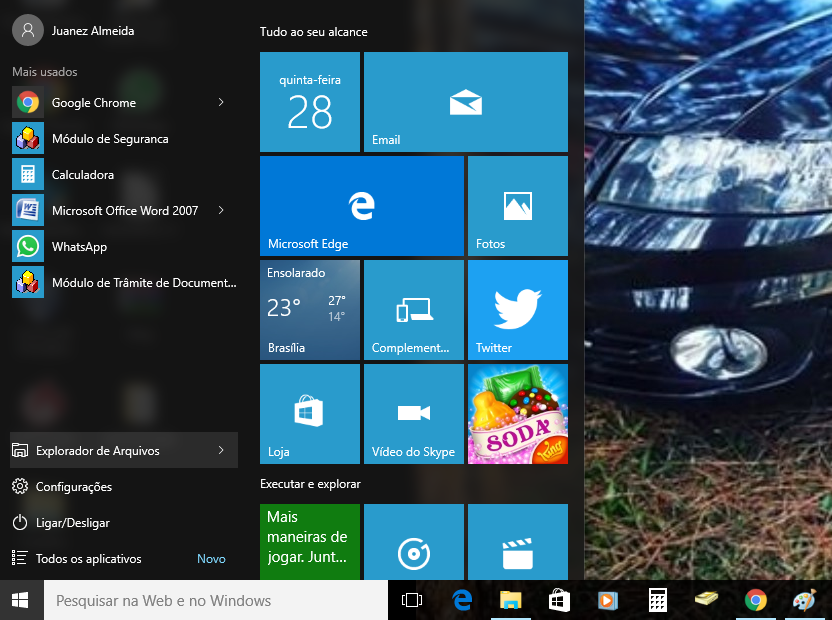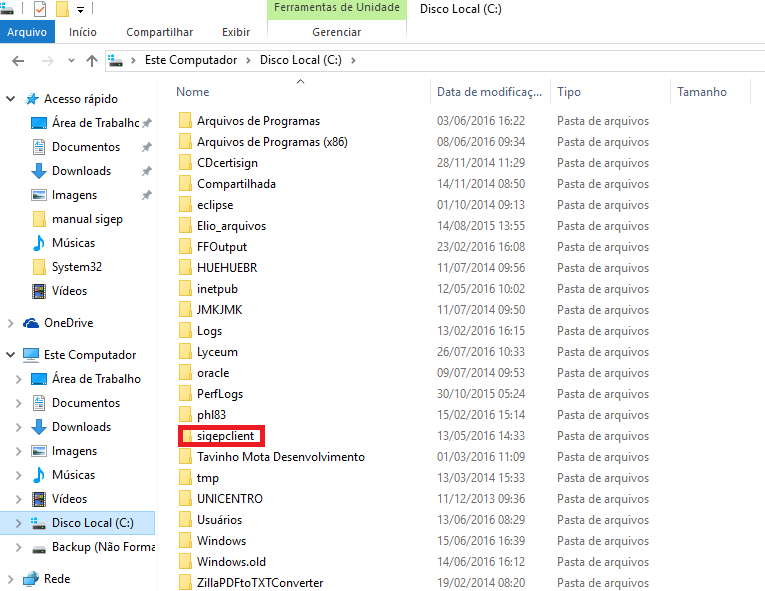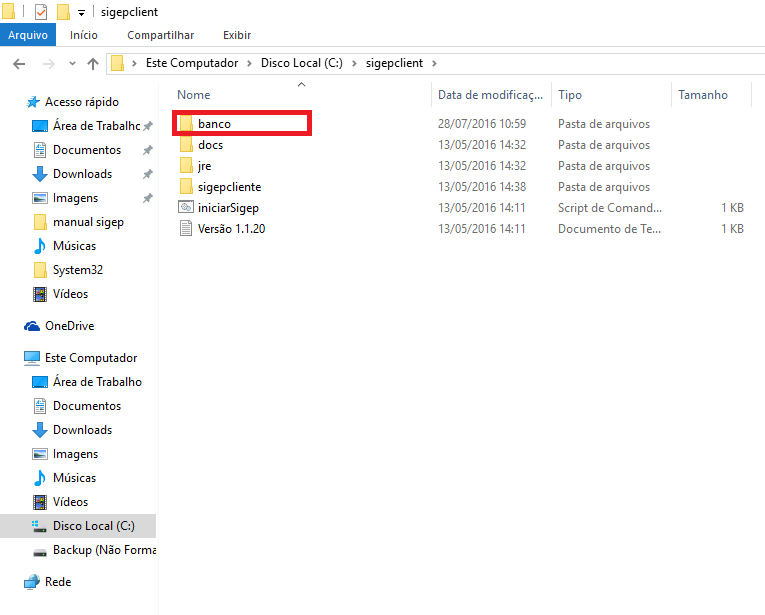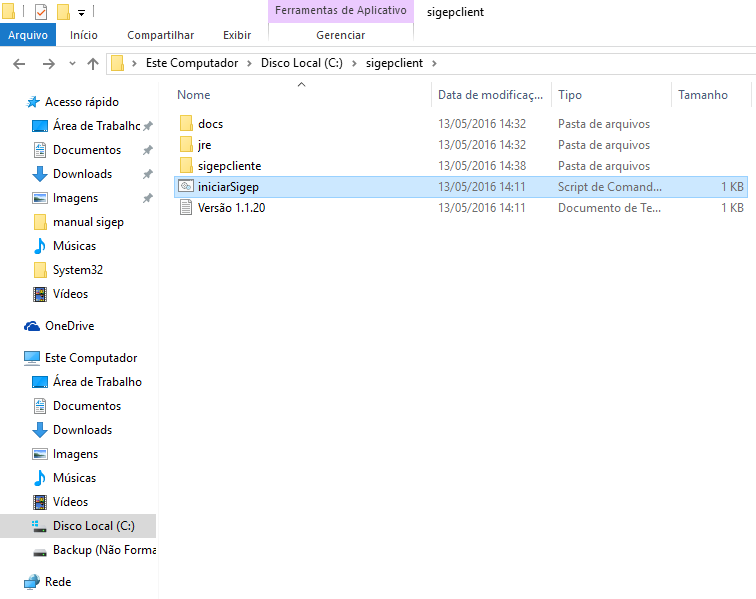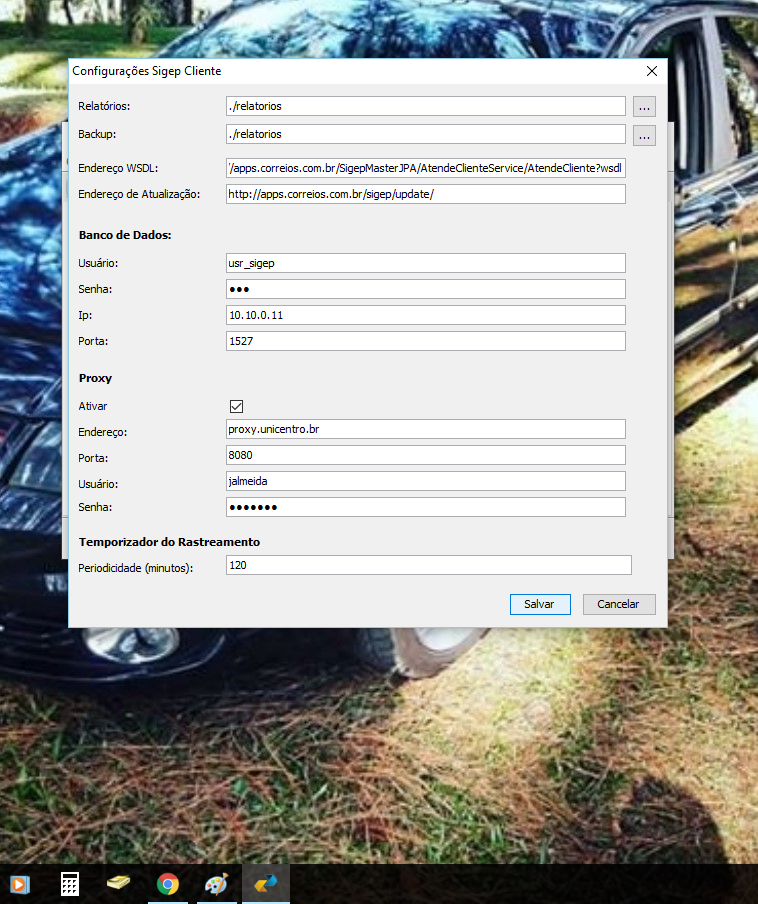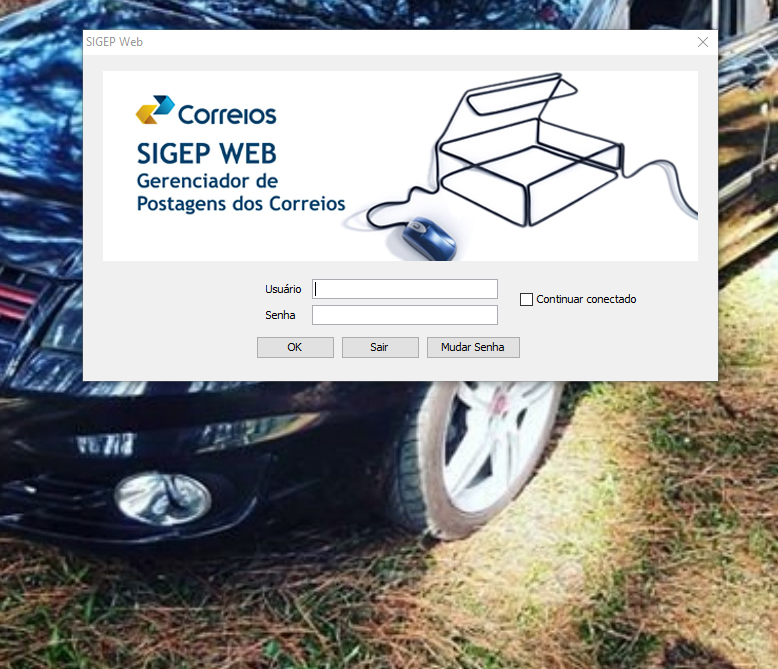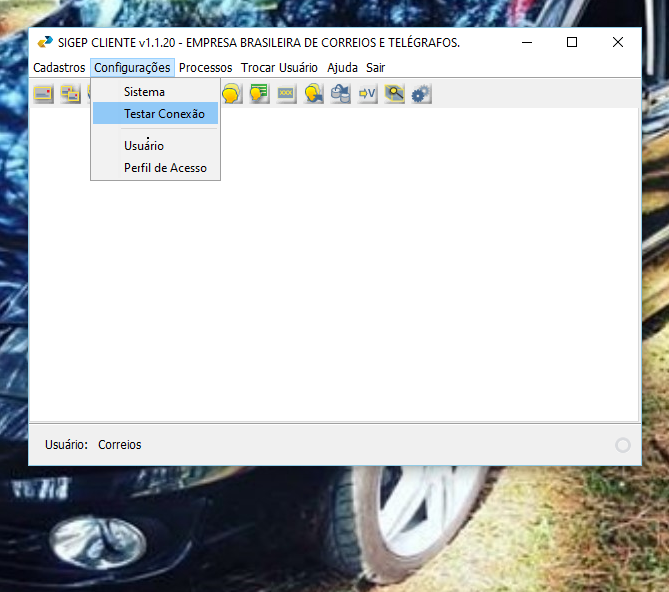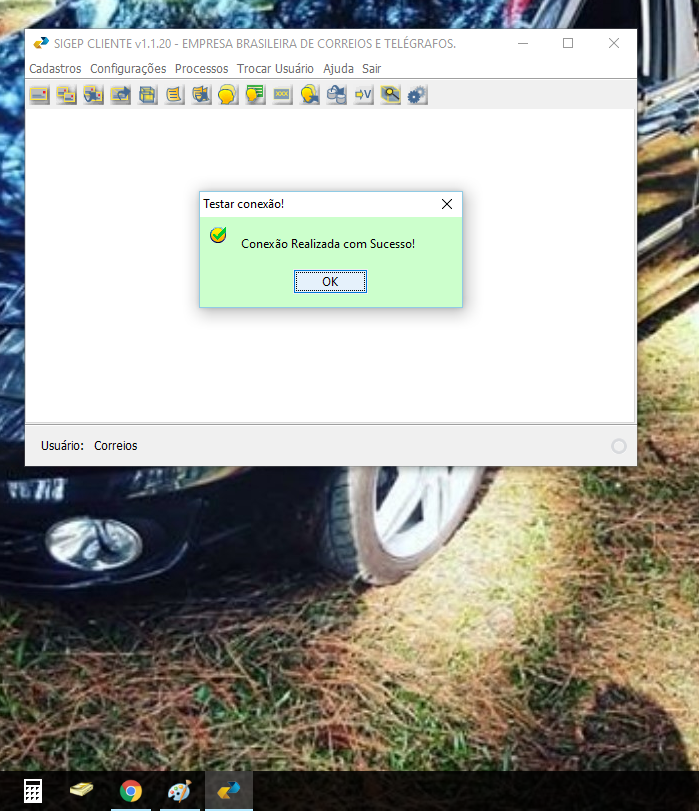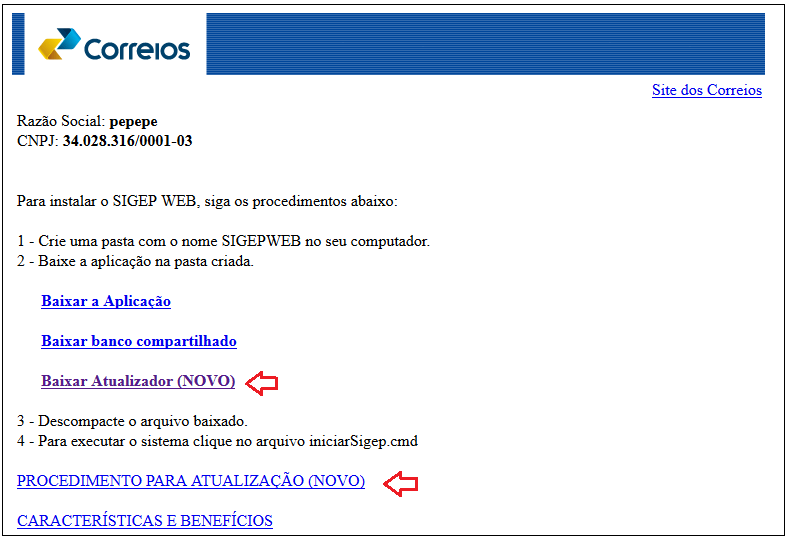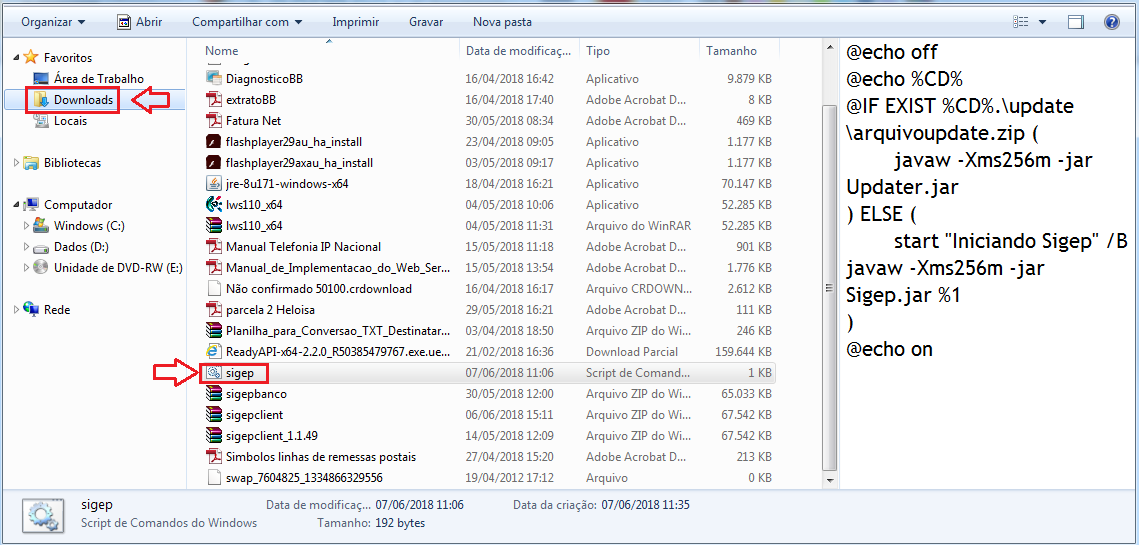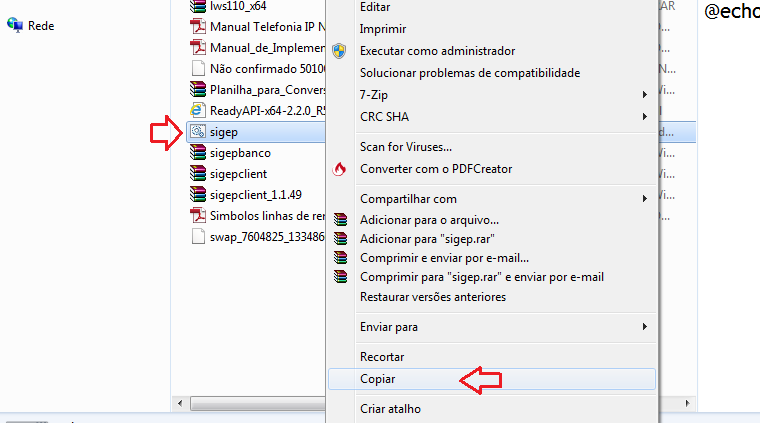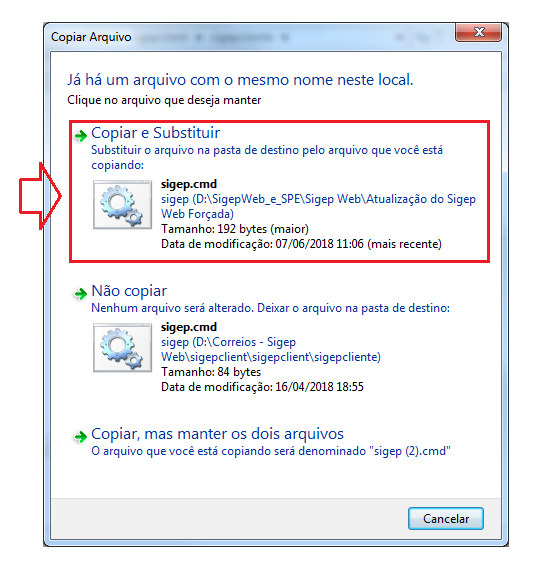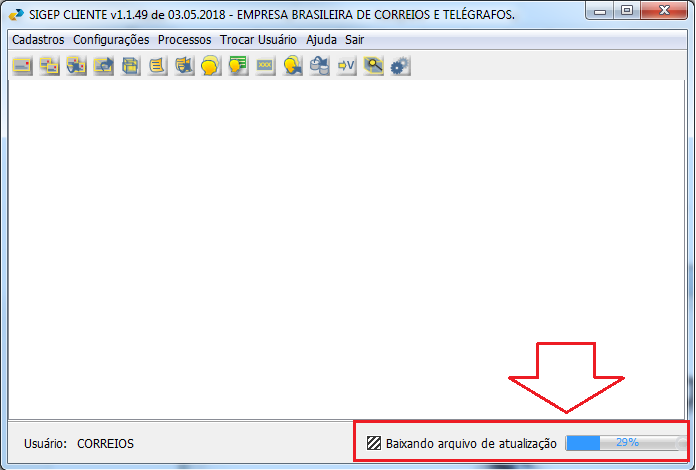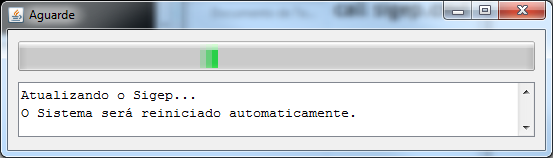Manual Instalação SigepWeb2016
Acesse \\gpb-file-01\disert
Acesse a pasta instalador 2016.
Copie a pasta sigepclient.
Abra o Explorador de Arquivos.
E cole a pasta no disco local C:, Abra a Pasta sigepclient.
Exclua a pasta banco.
Ficará assim, depois inicie o programa clicando duas vezes em iniciarSigep.
Abrirá a tela de configuração do banco de dados: no campo IP digite: “10.10.0.11”, no campo Endereço:”proxy.unicentro.br”, no campo Porta:”8080” e em Usuário e senha digite os da pessoa que ira usar o programa, depois abra o programa novamente.
Usuario: Correios
Senha: 123456
Clique na aba Configurações e depois em Testar Conexão
Abrirá uma tela com a mensagem de Conexão Realizada com Sucesso!
Índice
Procedimento para atualização SIGEP WEB
ATENÇÃO
Este procedimento só deverá ser executado se o processo de atualização automática do sistema não for concretizado após a versão 1.1.49 instalada nos computadores.
1° Passo
Baixar no site [www.corporativo.correios.com.br] o arquivo (.zip) “sigep_cmd.zip” disponível em “Baixar Atualizador (Novo)” e o “Procedimento Para Atualização (Novo)”.
Após o download, localizar na pasta de download do computador e copiar o arquivo “sigep.cmd”.
Clicar e marcar o arquivo, sem abrir, e com botão direito do mouse selecionar “Copiar”.
2° Passo
Localizar no computador a pasta “sigepclient”. Abrir a pasta até chegar na subpasta “sigepcliente”. Aparecerão os arquivos constantes nela. Com o botão direito do mouse, clicar na pasta “sigepcliente” e selecionar a opção “Colar”.
O Windows emitirá um aviso de existência do arquivo com o mesmo nome. Clicar em “Copiar e Substituir”.
Pronto, a tela irá se fechar.
3° Passo
Executar o aplicativo. Pelo ícone na área de trabalho ou pelo comando na pasta “sigepclient” – “iniciarsigep.cmd”. Inserir o usuário e senha.
Usar normalmente o aplicativo. P.S.: Para novas versões de atualização aparecerá a mensagem no rodapé da tela do aplicativo SIGEP WEB informando a baixa do arquivo de atualização, conforme a seguir:
Após a barra de indicação chegar ao fim, fechar o aplicativo e abrir novamente. Será emitida a mensagem:
Repetir o procedimento de login no aplicativo. A versão estará atualizada para uso!
Observação!
Importante ressaltar que o cliente deve ter obrigatoriamente uma versão mais atual do Java. Recomendamos a versão 8.0, ou superior, para que o Sigep Web funcione corretamente
FIM
Solução de problemas
Caso ocorra erro “O Sigep está atualizando as bases de dados, tente um novo acesso mais tarde”
Tela de login
1. Pressionar F12;
2. Executar restauração (Sim)