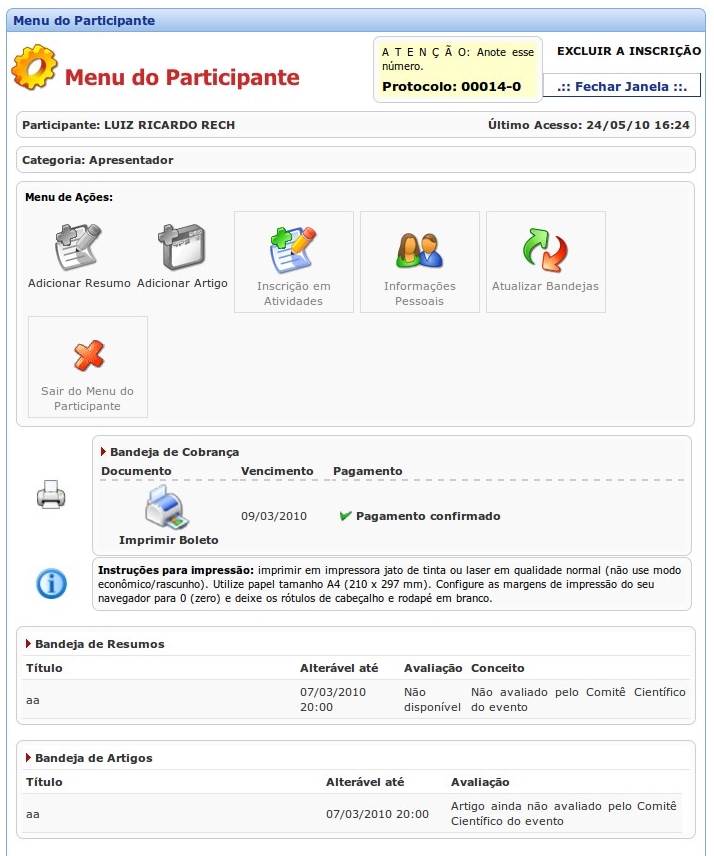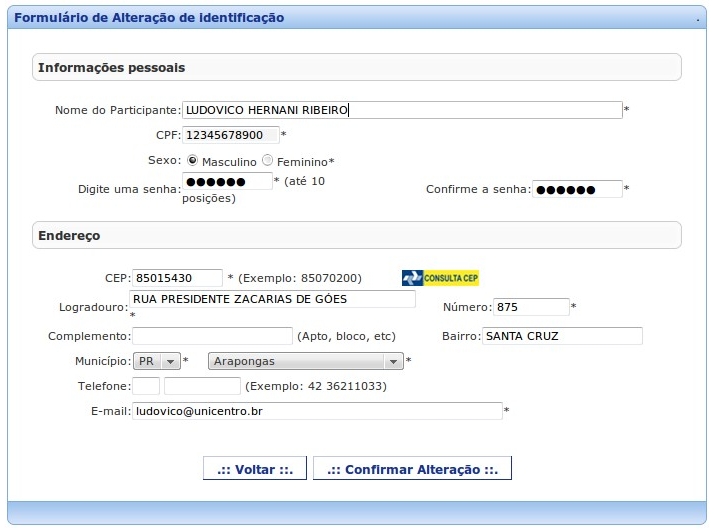Mudanças entre as edições de "Ajuda do Sistema de Eventos - Participante"
(→Menu do Participante) |
(→Adicionar Artigo) |
||
| (11 revisões intermediárias pelo mesmo usuário não estão sendo mostradas) | |||
| Linha 1: | Linha 1: | ||
==Menu do Participante== | ==Menu do Participante== | ||
| − | Aqui estão documentadas as opções padrão do '''Menu do Participante'''. Como alguns eventos podem apresentar particularidades muito específicas, algumas funcionalidades podem variar ou não estar disponíveis para um determinado evento, por exemplo. | + | Aqui estão documentadas as opções padrão do '''Menu do Participante'''. Como alguns eventos podem apresentar particularidades muito específicas, algumas funcionalidades podem variar ou não estar disponíveis para um determinado evento, por exemplo.<br> |
| + | |||
| + | '''Exemplo - Menu do Participante'''<br> | ||
| + | |||
| + | [[Arquivo:menu_participante.jpg]]<br> | ||
---- | ---- | ||
| Linha 14: | Linha 18: | ||
====Adicionar Artigo==== | ====Adicionar Artigo==== | ||
| − | O sistema trata o artigo a ser enviado como um texto que está vinculado a um resumo já postado. Portanto, para poder fazer o upload de um arquivo pelo botão '''Adicionar artigo''' deve-se primeiro realizar a postagem do resumo. | + | O sistema trata o artigo a ser enviado como um texto que está vinculado a um resumo já postado. Portanto, para poder fazer o upload de um arquivo pelo botão '''Adicionar artigo''' deve-se primeiro realizar a postagem do resumo. |
| + | |||
| + | Eventualmente o evento pode receber apenas artigos para apresentação. Nesses casos ficará disponível apenas o botão "Adicionar Artigo", não sendo necessário o envio de um resumo previamente. | ||
---- | ---- | ||
====Inscrição em Atividades==== | ====Inscrição em Atividades==== | ||
| − | Caso o evento tenha em sua programação atividades como minicursos, oficinas, mesas- | + | Caso o evento tenha em sua programação atividades como minicursos, oficinas, mesas-redondas, etc. e queira limitar o número de participantes, provavelmente será oferecida uma lista de atividades que estarão disponíveis aos participantes do evento. Para se inscrever nessas atividades o participante deverá clicar no botão '''Inscrição em Atividades''' e selecionar as atividades das quais deseja participar. |
| + | |||
| + | '''Exemplo - Inscrição em Atividades'''<br> | ||
| + | [[Arquivo:atividades.jpg]]<br> | ||
| + | |||
| + | '''Importante!'''<br> | ||
| + | O sistema leva em conta as datas e horário de realização das atividades. Caso hajam coincidências de datas e horários, o sistema permitirá a inscrição em apenas uma das atividades, desabilitando a opção de inscrição nas demais. | ||
---- | ---- | ||
====Informações Pessoais==== | ====Informações Pessoais==== | ||
| + | Caso o participante necessite fazer alterações nos dados pessoais fornecidos no momento da inscrição, isso pode ser feito pelo botão '''Informações Pessoais'''. Informações como senha, endereço e e-mail podem ser modificados nessa tela. | ||
| + | |||
| + | '''Exemplo - Tela de alteração de dados pessoais''' | ||
| + | |||
| + | [[Arquivo:dados_pessoais.jpg]] | ||
| + | |||
| + | ---- | ||
====Atualizar Bandejas==== | ====Atualizar Bandejas==== | ||
| + | O '''Menu do Participante''' trabalha com o conceito de '''Bandejas'''. Na tela acima que exemplifica o menu podem ser vistas as bandejas de boleto, resumos e artigos. A opção '''Atualizar Bandejas''' consulta possíveis alterações na base para refletir alterações que tenha ocorrido recentemente em relação à confirmação de pagamento do boleto, avaliação de resumos ou artigos postados. | ||
| + | |||
| + | ---- | ||
====Sair do Menu do Participante==== | ====Sair do Menu do Participante==== | ||
| + | Assim que o participante conclua suas atividades no sistema, recomenda-se que se utilize o botão '''Sair do Menu do Participante''', por questões de segurança. | ||
Edição atual tal como às 12h37min de 30 de julho de 2010
Índice
Menu do Participante
Aqui estão documentadas as opções padrão do Menu do Participante. Como alguns eventos podem apresentar particularidades muito específicas, algumas funcionalidades podem variar ou não estar disponíveis para um determinado evento, por exemplo.
Exemplo - Menu do Participante
Adicionar Resumo
O botão Adicionar Resumo dará acesso às seguintes áreas:
1. Tela para digitação do texto em um editor próprio, na modalidade resumo normal.
2. Tela para seleção e envio de arquivo de texto, na modalidade de resumo expandido.
Adicionar Artigo
O sistema trata o artigo a ser enviado como um texto que está vinculado a um resumo já postado. Portanto, para poder fazer o upload de um arquivo pelo botão Adicionar artigo deve-se primeiro realizar a postagem do resumo.
Eventualmente o evento pode receber apenas artigos para apresentação. Nesses casos ficará disponível apenas o botão "Adicionar Artigo", não sendo necessário o envio de um resumo previamente.
Inscrição em Atividades
Caso o evento tenha em sua programação atividades como minicursos, oficinas, mesas-redondas, etc. e queira limitar o número de participantes, provavelmente será oferecida uma lista de atividades que estarão disponíveis aos participantes do evento. Para se inscrever nessas atividades o participante deverá clicar no botão Inscrição em Atividades e selecionar as atividades das quais deseja participar.
Exemplo - Inscrição em Atividades
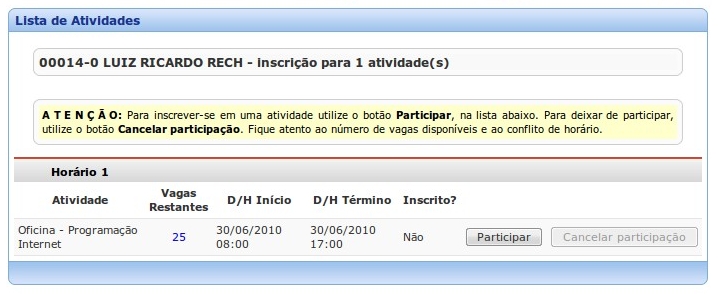
Importante!
O sistema leva em conta as datas e horário de realização das atividades. Caso hajam coincidências de datas e horários, o sistema permitirá a inscrição em apenas uma das atividades, desabilitando a opção de inscrição nas demais.
Informações Pessoais
Caso o participante necessite fazer alterações nos dados pessoais fornecidos no momento da inscrição, isso pode ser feito pelo botão Informações Pessoais. Informações como senha, endereço e e-mail podem ser modificados nessa tela.
Exemplo - Tela de alteração de dados pessoais
Atualizar Bandejas
O Menu do Participante trabalha com o conceito de Bandejas. Na tela acima que exemplifica o menu podem ser vistas as bandejas de boleto, resumos e artigos. A opção Atualizar Bandejas consulta possíveis alterações na base para refletir alterações que tenha ocorrido recentemente em relação à confirmação de pagamento do boleto, avaliação de resumos ou artigos postados.
Sair do Menu do Participante
Assim que o participante conclua suas atividades no sistema, recomenda-se que se utilize o botão Sair do Menu do Participante, por questões de segurança.